
How to Add a Comment on a Guide
|
1 Answer |
How do I see who has completed a guide? |
|
1 Answer |
Info on trailing numeric section of Guide URL |
|
0 Answers |
Can you add comment to Team instead an user? |
|
1 Answer |
Guide introduction Section font |
The foundation for any good manual is clear and effective step-by-step documentation. This page helps you understand how to use your guides to best suit the needs of your company.
Your site's users have the option to Favorite guides on your Dozuki site.
The guide comments feature makes your Dozuki site more interactive and collaborative for your users. Through comments, your experienced users can suggest ways to improve procedures, and your inexperienced users can quickly access helpful information for any step right within a procedure.
To view all comments on a guide, scroll to the bottom of the page. All of the comments on a guide are displayed here and are organized by each step they are related to. You can also view all comments on your site on the Site Explorer.
There are three ways to moderate a comment: deleting, voting to remove it because it’s Spam or Offensive, and voting to change it into a Question. To moderate a comment, begin by hovering over the name of the person who posted the comment and the date it was posted. To the right of this information, your three options appear.
If you want to delete the comment, click on the “Delete” link.
If you want to either vote to mark the comment as spam/offensive or vote to turn the comment into a question, click on the “Actions” link. A pop up will appear with your two options:
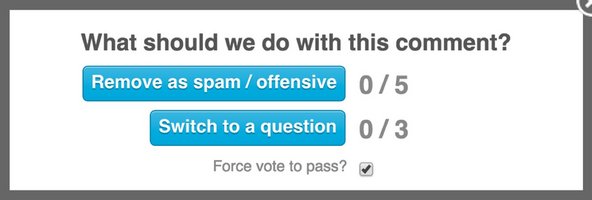
From these options, you either vote to remove a comment for being spam or offensive or vote to turn the comment into a question. If you are an Administrator, you can force your vote to pass, requiring no votes other than your own on the action.
To vote for a comment to be removed because it is spam or offensive, click on the blue “Remove as spam/offensive” button.
To vote for a comment to be turned into a question, click on the blue “Switch to a question” button. You may select this option in a case wherein a comment would be more beneficial as a question posted to the Answers forum.