
How to Create an Item Page
|
1 Answer |
How do I add items to my guides? |
|
2 Answers |
Blurry Items Primary Image [bug?] |
Item Pages are a central repository for all of the information your site has on a specific tool or part. The page automatically links users with the parts and tools that they need to complete a project.

The difference between parts and tools may seem pretty intuitive, but sometimes the difference is not so obvious. As you add more guides to your site, the distinction may become subtle. The following information provides a few guidelines that helps you sort and decipher the parts from the tools.
Tools are implements; they interact with both parts and devices.
Typically, tools do not get used up (consumed) over the course of a project. You can use them again and again.
Ball-peen hammers, spatulas, and hole punches are all examples of tools.
Parts, on the other hand, do get consumed over the course of a project.
They can replace old parts, increase the functionality of an existing object, or serve as raw materials for your project.
A replacement battery for a computer, origami paper for a paper crane, and a sheet of plywood for a playhouse are all examples of parts.
You can also create item pages directly from the guide as you are building it. Add the part or tool in the Required Tools/Parts Section of the Details tab, and an item page will be created.

To edit an Item page, click on the Edit button at the top of your screen. The Edit Page for that particular Item will appear where the text, pictures, and the supplier table can be edited and arranged accordingly.
You can access a list of all item pages on your site by navigating to your Management Console from the right side of the site header.

By selecting Wikis under the Timeline Section (found on the left side of the screen), you are able to filter Wikis By Item from the top of the page:

Item pages are organized by their association with a specific guide.
You can also use the Tags feature to create lists of item pages with common likenesses on another page.
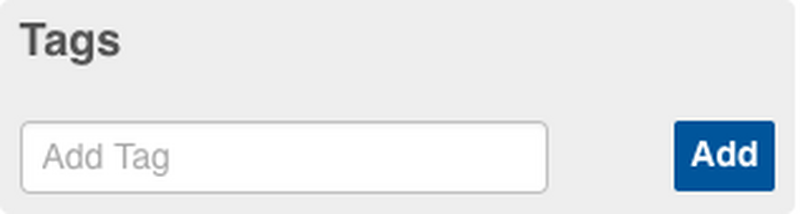
Tags are identifiers that you can add to your pages. By adding extra words that users may think of in relation to the page, tags increase search popularity. This is true, even if those words and terms are not included in the page title, summary, or content.
With the use of dynamic lists, Tags can also be used to display pages in a clear visual format (rather than just a hyperlink) on any other page on your site.
Dynamic Lists
Before we delve into creating Dynamic Wiki Lists, you must first understand what they are and how they function.
A Dynamic List is essentially an incomplete list; and because it is incomplete, you can keep adding items onto it.
A Dynamic List searches through material on the site looking for tags that are relevant to the list. It then groups all of the tagged pages together in list form.
For example, let's say you created items of varying types, but you want to display all of the items from a certain supplier on a category page. You can do that with a dynamic list. Just add a tag to the item page titled by the supplier's name. Once all the related pages are tagged with the same identifying tag, you can create a dynamic wiki list on any other page, like a category page.
Here is an example of the code you would use to create a dynamic wiki list:
[wikilist|supplier]
You can also add a header under which to display your wiki list:
== Tools from Home Depot == [wikilist|homedepot]
This is how it would be displayed on the page:

You can specify multiple tags per dynamic list by separating the tags with commas.
[wikilist/homedepot,new]
An item's history shows you the entire timeline of changes to that item. To see the history of an item, click the Options tab and then History tab in the upper-right corner of any item page. From here, you can view all of the recent editing activity on a specific page.

The main section of this page is the recent history. It shows all of the edits that have been recently made to the page.
